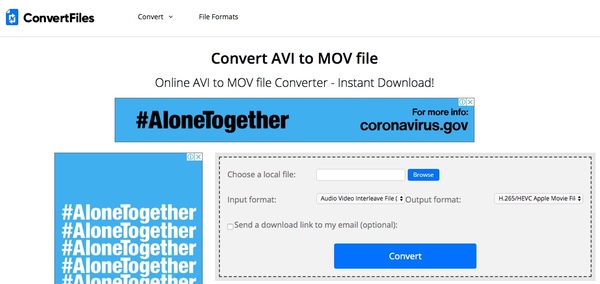
Mov To Avi Converter Mac
Convert JVC Recorded CED Files to MP4, AVI, MOV, ProRes, FLV, WMV, MKV
I recorded some videos with my JVC camcorder, but when I plan to share them to my friend I find the JVC videos are in CED format. I do not know more about the CED format nor what media player can play the CED format. Can you tell me how to convert the CED to a WMV format?
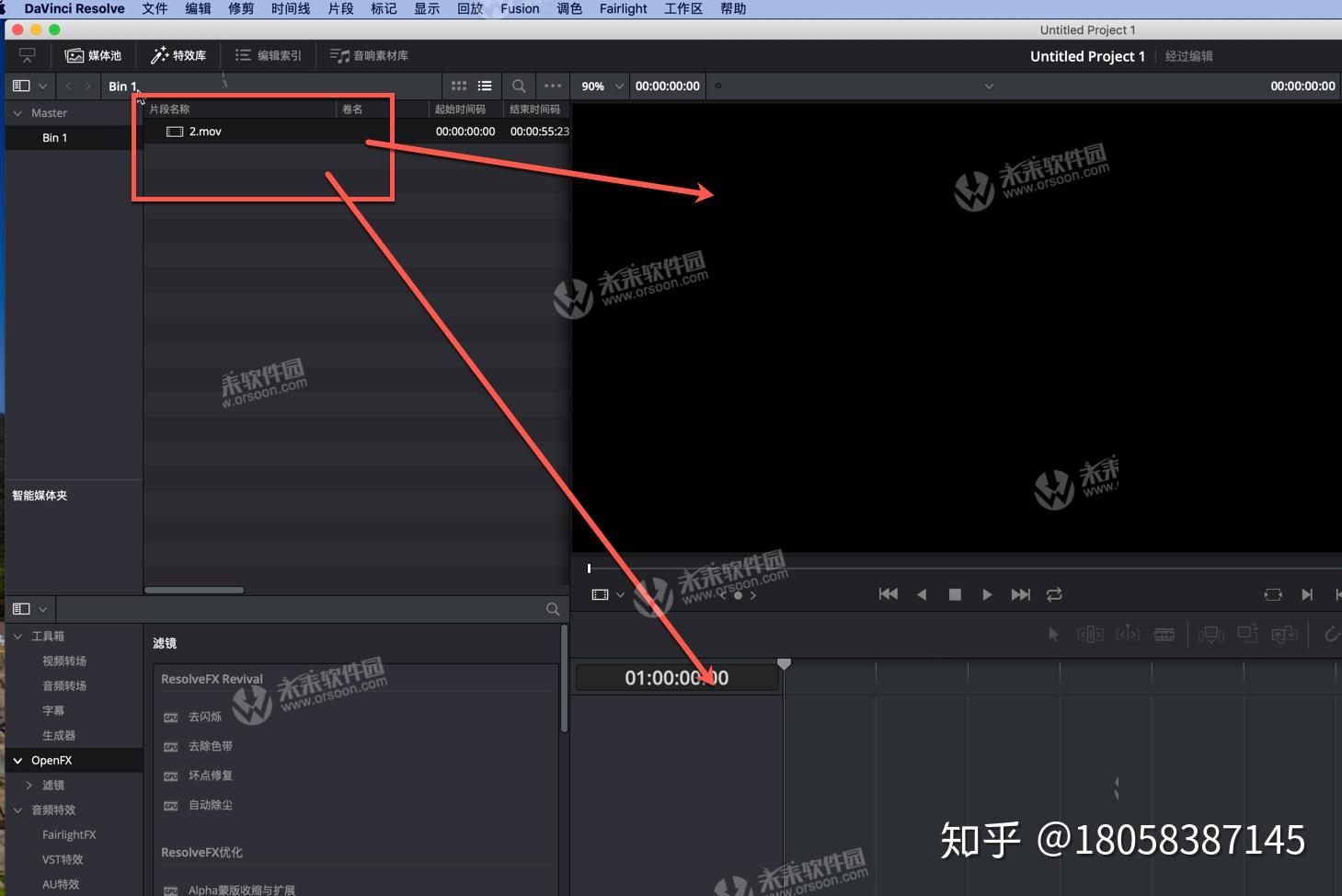
Convert Avi To Mov For Mac Freeware - Free Software Listing (Name/Page2). Mac Avi To Mov free download - Free AVI to MOV Converter, Free MOV 2 AVI Converter, Amadis AVI WMV MPEG MOV RM FLV DivX to DVD Creator, and many more programs.
My daughter recorded some videos for her test, but the videos turn out to be CED files. How can we convert the CED file to a normal MP4 format. She is using a JVC camcorder by the way.
Well, CED files are often seen on some JVC camcorders when users incorrectly format the SD card before their video recording process. The biggest drawback of CED format is that neither the popular devices, media players, nor the video editing programs, nor the video websites support the CED format. To solve the CED format incompatibility, a CED file converter, like Avdshare Video Converter is needed.
JVC CED Video Converter - Avdshare Video Converter
- Convert any JVC CED file to MOV, MP4 for playing or editing CED file on any Apple device, media player or video editing program.
- Convert any JVC CED file to 3GP, MP4 for playing on Amazon Kindle Fire tablets and other Android tablets and mobile phones.
- Convert any JVC CED to FLV, WEBM, MP4 for uploading to YouTube, Facebook, personal blog or other social websites.
- Convert any JVC CED to WMV, ASF to make playing or editing CED in Windows Media Player, Windows Movie Maker, Windows Photos, etc possible.
- Convert any JVC CED to AVCHD, MPEG-2, MKV, MXF, SWF, WTV, etc to make CED editable in any video editing program or playable in any video playing device possible.
- Converting one video format to another one is possible and easy.
Guide on Converting JVC CED Video Formats
The following guide works to convert any JVC recorded CED files to MP4, MOV, WMV, FLV, MKV, Apple ProRes, MPEG-1, MPEG-2 etc.
Make Preparation: Free downloadJVC CED Converter
Free download the professional JVC CED Converter - Avdshare Video Converter (for Windows, for Mac), install and then launch it, the following interface will pop up.
Step 1 Add JVC CED file
Import the JVC CED file to this JVC CED converter by clicking the 'Add file' button or by the drag and drop feature. Batch converting JVC CED is supported and needs you to import all the JVC CED files that you want to convert.
Step 2 Targeted output format setting
Choose MP4, MOV, AVI, FLV, WMV, etc as your output format by clicking 'Profile' button > 'General Video' category.
Step 3 Finish converting JVC CED files
After all these above settings, click the 'Convert' button to easily start and finish the JVC CED file to other video format conversions.
Converting AVI to MOV takes a lot of time especially if you’re looking to save a big amount of time. It is due to AVI files which are larger in size and not supported by all applications.
However, AVI is created by Microsoft, and MOV is created by macOS. So to convert this format you will need an effective and powerful video converter to help you out.
But don’t worry because, in this article, I will be showing 2 different methods through which you can convert AVI to MOV quick time. So without wasting any time let us all get started.
There are two different methods through which you can convert your AVI files to MOV easily without any trouble. So let us have a look at these methods and how they can help you to make your converting into an easier one.
1 Method 1: Convert AVI to MOV with ToolRocket Video Converter
ToolRocket Video Converter is the best free video converter software out there through which you can convert into various multimedia formats.
This versatile video converter is excellent in solving all your converting problems and it will deliver 100% lossless quality which makes this tool stands out from the crowd.
Not only you can convert your video but also you can enhance your video quickly by using its prime and stunning features.
With ToolRocket Video Converter you can:
1. Convert video
2. Convert audio
3. Optimize video
4. Edit video
5. Record video
6. Compress video
So whether you are looking to convert AVI to MP4 or want to convert AVI to MOV, ToolRocket video converter is the best and right option for your converting needs.
8 Interesting Facts That You Need To Know About ToolRocket Video Converter
There are 8 stunning and interesting facts that you need to know about ToolRocket Video Converter and I am sure these facts will blow your mind. So let us have a look at these interesting facts:
1. It helps you to convert between various multimedia formats.
2. Allows you to quickly convert your video or audio with ease.
3. You can use this video converter to change your video files into compatible software.
4. You can even convert your video into a GIF and save it on your computer.
5. You can compress your videos as needed with its practical and video editing tools.
6. This free video converter helps you to compress and capture your videos.
7. You can convert your video in 14 multiple formats that are available in ToolRocket Video Converter.
8. It helps you to convert every video, audio and even optimize it to your liking.
Want to try this free video converter? Just click the download button below and you can convert your AVI to MOV format by saving a lot of time. Here are the five simple steps to change AVI to WMV with this video converter.
1. Launch ToolRocket Video Converter, select “Converter” on the interface.
2. Click to add files or drag your selected AVI file. You can see the file listed in the software.
3. Click the drop-down list of “Output Format”. Navigate to “Video” > “MOV”, and select a desired video resolution. Don’t worry that you don’t know how to select it, in fact, this freeware enables you to change video resolution easily.
4. Click the “Convert All” button to start the conversion.
5. Lastly, your AVI file will be converted into MOV easily and open the output path, you will find the MOV file for playing or editing.
2 Method 2: Convert AVI to MOV with Online Tools
Online Tools are the best way to convert your AVI files to MOV. There are several tools out there who can convert your files easily, but I have picked up two best tools that will help you to save your converting time and cheer up your mood easily.
1. PDF2everything
PDF2everything is one of the best online video converter that lets you convert your file into multiple formats. Don’t worry it also helps you to convert your AVI to MOV without any trouble.
The best thing about this converter is that it supports mainstream video formats conversion for different video formats. All you have to do is just one-click to convert and it will convert easily without changing any video content.
Here’s how you can convert AVI file to MOV with this online video converter:
1. Firstly, open this online AVI to MOV converter.
2. Click on the “select file” or drag to upload your AVI file.
3. Confirm the conversion format as “MOV”.
Convert Avi To Mov On Mac

4. Click “Start Converting”.
5. They will automatically upload the converted file.
6. Lastly, wait for the moment to download your converted file.
Note: While uploading your file, make sure it is less than 100 MB. Otherwise, it will be failed to load.
2. Zamzar
Zamzar is one of the popular video converting tools out that was founded in 2006. Right from startin this online video converting tool has successfully converted over 510 million files making millions of customers happy.
The best thing everybody loves converting with Zamzar is that you can convert your file within 10 minutes by supporting 1200+ file formats.
So this was everything that you need to know about Zamar. So after knowing zamzar let us have a glance at the steps on how you can convert your AVI file to MOV easily.
1. Click here to open Zamzar.
2. Choose the AVI file that you want to convert or drag and drop your file.
3. Select MOV as the format that you want to convert your AVI file to.
4. Click “convert” to convert your file.
5. Wait for the file to convert.
6. Lastly, your AVI file will be converted to MOV easily.
Note: Max file size should be 50 MB.
3 FAQs
Question 1: Which is better AVI or MOV?
Both are equally the same as AVI has large files and you can save as many videos as you want whereas in MOV it has a small quantity with the lossless quality so you can save as many small files as you want.
Question 2: Can iMovie convert AVI to MP4?
Yes, iMovie can convert AVI to MP4. Here are the steps to follow: 1.Open iMovie and click on File. 2.Click on the imported video and drag it to the timeline. 3.On the top menu, click “Export using Quicktime”. 4.Select “iMovie to MPEG-4”. 5.Give the file name in the “Save as” window. 6. Choose your selected folder and click on Save.
Question 3: Is AVI compatible with Mac?
Yes, AVI is compatible with Mac, you can play AVI files through QuickTime. One thing you must remember that some codecs are not supported, so to avoid getting a code that is not supported, you can download an AVI player for Mac.
Program To Convert Avi To Mov Mac
5Conclusion
All these three AVI files to MOV converters will help you to convert your AVI files easily by saving your crucial time. So I recommend that you should go with these converters as your files will be kept safe without being leaked.
However, I strongly suggest that you should choose ToolRocket Video Converter to convert your AVI files to MOV.
Not only this converter will help you to convert your files, but it will also help you to enhance your video experience by exploring a variety of other unique features that no other converter has for their users.